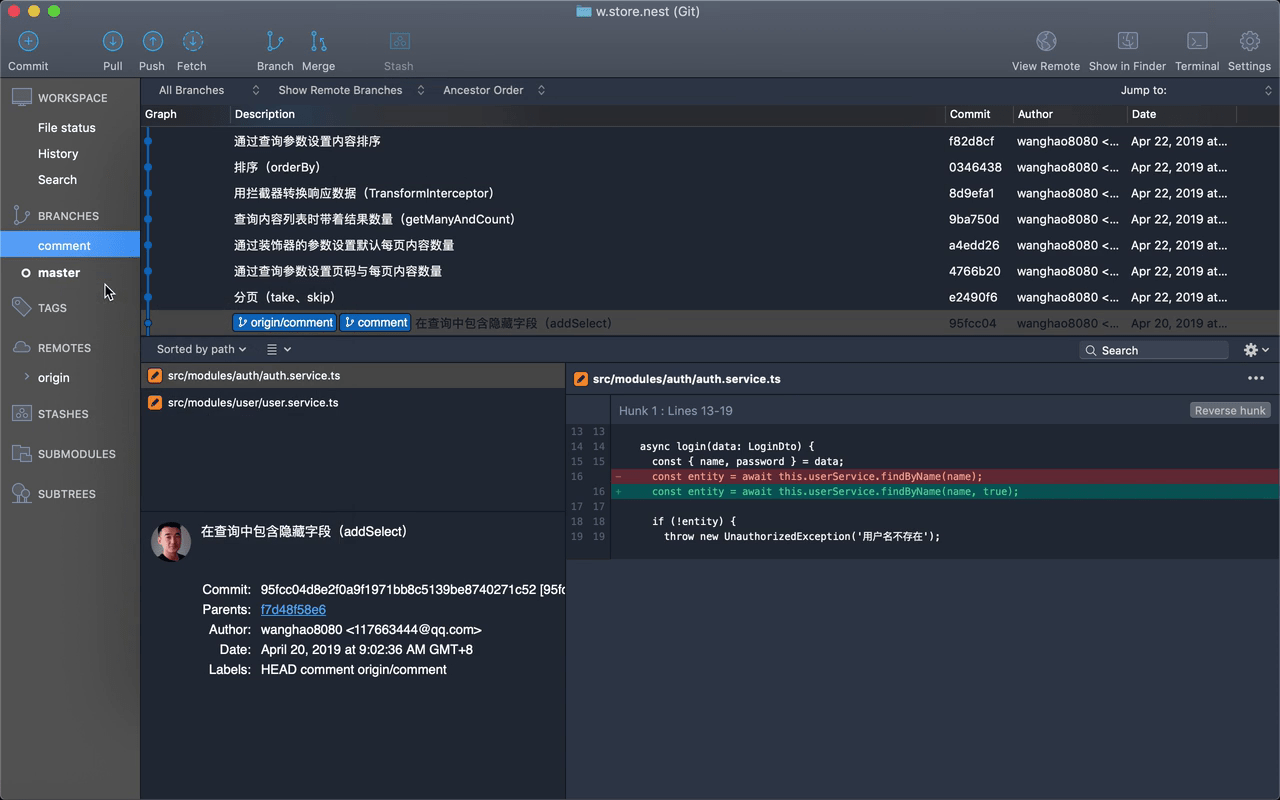先在终端,项目所在目录的下面,查看一下项目里的分支,执行一下 git branch,会显示项目当前的分支是 master ,并且项目里面只有一个 master 本地分支。
再回到这个项目的远程,在 Github 这个网站上,打开这个项目仓库。然后打开 Branch ,会列出它里面包含的一些分支。
在做课程的时候,开始一个新的课程我可能会去创建一个新的分支,然后在这个分支上去做一些提交,最后会把在这些分支上做的提交,合并到项目的 master 分支上。
你在查看我做的项目的时候,有时候可能需要切换到一个特定的分支上。
回到终端,这里我们再执行一下 git branch,这次添加一个 --all 选项,查看所有的分支。这里你会发现,有一些带 remotes/origin 前缀的分支。意思就是这些分支是在 origin 这个远程上的。
暂时我们的项目只有一个 master 本地分支。我们可以基于这些远程分支去创建一个本地分支,然后你就可以切换到这个本地分支,查看在这个分支上做的一些东西。
假设我要查看一下 comment 这个分支,复制一下这个远程分支的名字, remotes/origin/comment 。
执行一下 git branch 创建一个本地分支,名字叫 comment,基于 remotes/origin/comment 这个远程分支去创建这个本地分支。
完成以后,查看一下项目的分支 git branch 。会显示项目里有了一个新的本地分支叫 comment 。
切换到这个分支可以执行 git checkout comment 。 切换过来以后,查看一下项目里的提交日志,你会发现跟之前 master 分支里的日志不太一样。
在 Sourcetree 上面再看一下,在它的 Branches 下面,列出的就是项目的本地分支,现在除了 master ,还有一个 comment 。
点击分支的名字,可以查看这个分支上做的提交。
如果想把项目切换到某个具体的分支状态,可以右键点击,执行一下 Checkout,Checkout master 会把项目切换到 master 这个分支。
切换到了 master 以后,现在我们的项目的状态,就会跟 master 分支上的状态一样,这里说的状态,其实指的就是项目里的文件的内容。
还有一种切换项目分支的方法,用 VSCode 编辑器打开我们的这个项目,在终端可以使用 code 这个命令,打开当前所在的目录,或者你也可以直接打开 VSCode 编辑器,然后再打开项目目录。
然后展开项目的 src,modules 这个目录。
在编辑器的状态栏下面,会显示项目当前所在的分支,现在显示是在 master 这个分支上,按一下这个分支的名字,会列出项目里的所有分支。要切换到 comment,可以按一下comment 分支。
注意项目的 modules 目录结构的变化,这里少了几个目录,再切换一下项目当前的分支,切换到 master,你会发现,在 master 分支上的项目,它的 modules 目录里面会多出几个目录。
这是因为,在不同的分支上我们可以随便修改项目,也就是在不同的分支下,项目的状态可以是不一样的。